Tags are instrumental in enhancing content discoverability, organization, and SEO. They act as descriptive keywords that make your content easily searchable and accessible. Here’s a step-by-step guide on how to add and edit tags in ReadyCMS.
How to create tags
Step-by-step guide:
- Login: Sign in to your ReadyCMS account.
- Navigate to content: Go to the desired content type and click on
+Add tag(e.g., Blog > Posts > All Posts). - Fill information: On the ‘Add new tag’ page, fill in the required fields.
- Name: Enter the name of the tag.

- Language: Choose the appropriate language from the dropdown menu (default is all languages).
- Content description: Enter a detailed description of the tag.
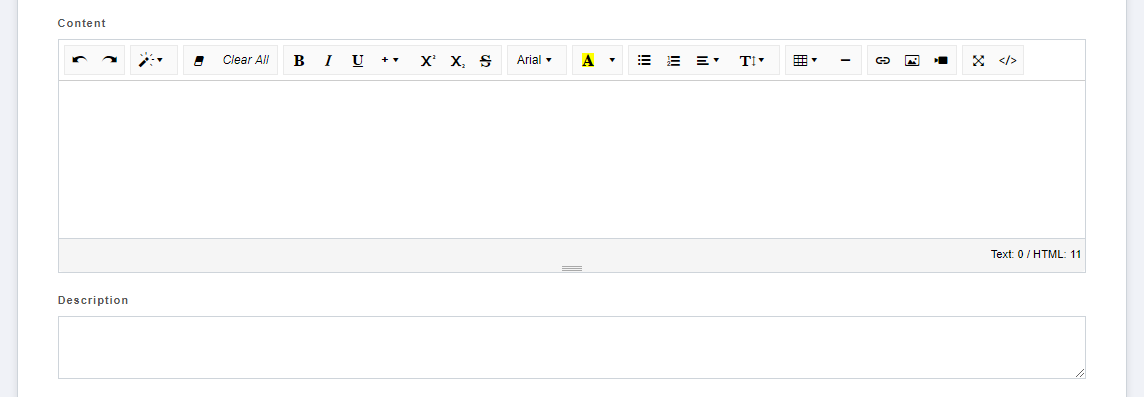
- Short description (Optional): Provide a concise description that will serve as a meta description.
- Sort order (Optional): Assign numbers in the Sort field for additional sorting options.

- Status: Set the tag’s status as Published to make it active.
- Published (Optional): You can set a specific publishing date if needed.
- Name: Enter the name of the tag.
- Save: Click the
Savebutton to apply the tags to the content.
Tip: Be strategic with your tags. Use keywords that are relevant to the content and that users might use to search for such content.
How to edit tags
Step-by-step guide:
- Login: Sign in to your ReadyCMS account.
- Navigate to content: Go to the specific content type where the tags you want to edit are located (e.g., Blog > Posts > All Posts).
- Select a tag to edit: You’ll be presented with a list of tags associated with the selected content type (e.g., Products tags). Choose the tag you want to edit and click the
Editbutton.
- Edit tag information: You’ll be directed to the ‘Edit tag’ page. Here, you can modify the tag’s name, description, language, and other settings as needed.
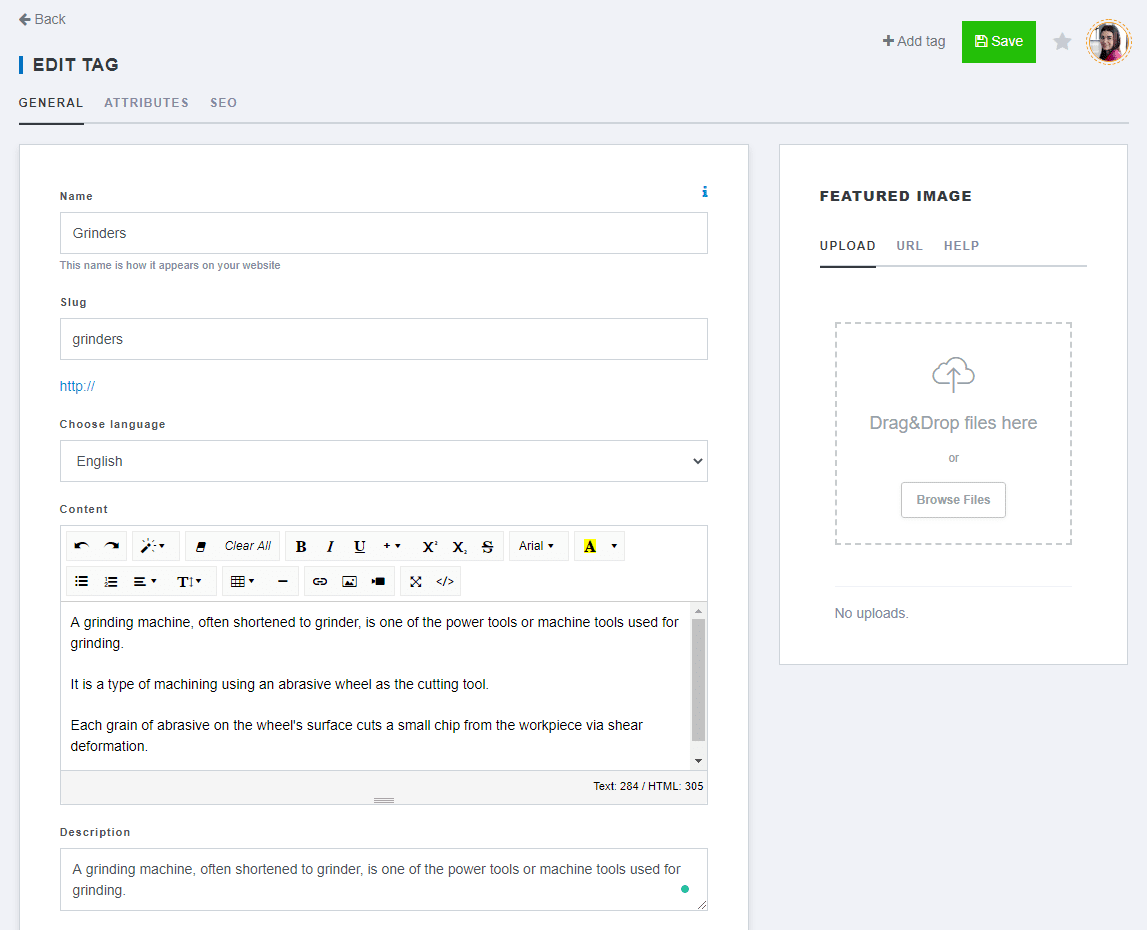
- Save: Click the
Savebutton to apply the changes and update the tag across all associated content.
Note: Editing tags will automatically update all content associated with the edited tags, ensuring consistency across all tagged content.
Best practices for tagging
- Relevance: Ensure tags are directly related to the content to enhance SEO and user experience.
- Specificity: Use specific keywords that accurately describe the content’s themes or topics.
- Consistency: Maintain consistency in tagging across similar content to facilitate user navigation and content discoverability.