Taxes are a critical component of any eCommerce operation.
In ReadyCMS, setting up your tax rates correctly ensures compliance and accurate pricing. It's advisable to configure these settings as part of your store's initial setup for seamless integration.
Managing taxes in ReadyCMS
In ReadyCMS, you can customize how taxes are applied and displayed:
- Tax rates: Set specific tax rates based on your country or region’s regulations.
- Price display: Choose how prices are displayed in your store:
- Tax-included prices: Prices shown to customers include tax.
- Tax-excluded prices: Prices are displayed without tax, which is added at checkout.
Important note: Changing tax settings won't automatically adjust existing product prices. You'll need to update them manually to reflect the new tax configurations.
How to set up taxes
- Login: Access your ReadyCMS account.
- Navigate: Go to
Settings>Shop>Tax. - Configure tax rates: In the tax settings, input your applicable tax rates.
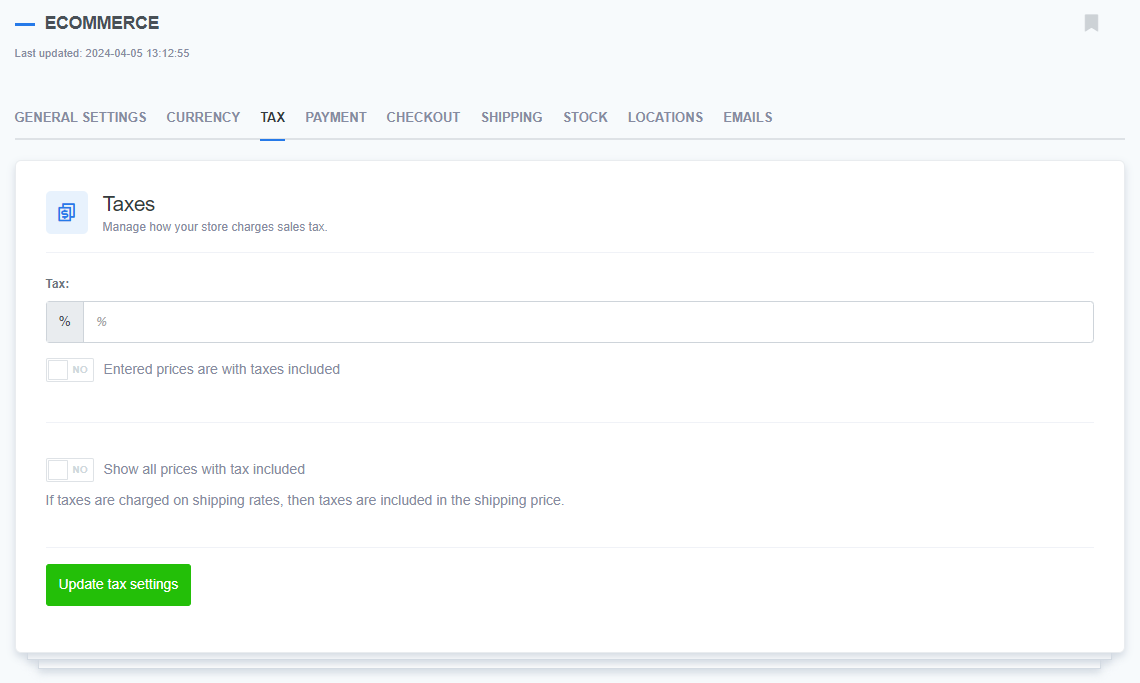
- Update price display settings: Choose whether to include or exclude tax in the displayed prices.
- Save changes: Click on
Update tax settingsto apply your new configurations.
Implementing your tax settings
Once your tax settings are updated:
- Your store will automatically calculate and display taxes according to the new settings.
- Remember to review and, if necessary, adjust your product prices to align with these tax changes.
Developer’s note
If you're utilizing eCommerce.js with ReadyCMS, be aware that cart and checkout calculations will automatically adhere to the tax settings you've configured.
What's next?
Next, explore the setup and management of various payment methods with ReadyCMS. Understanding how to integrate and configure Payment types is essential for providing a seamless checkout experience for your customers.
Previous topic: Store currency