Multi-factor authentication significantly reduces the risk of online identity theft and other forms of online fraud.
Many popular web services offer multi-factor authentication as an optional but powerful security feature. While it might not provide absolute security against all threats, we strongly recommend enabling and using it to bolster your account's protection.
How to enable two-factor authentication
Enabling two-factor authentication in ReadyCMS is a straightforward process. Follow these steps:
- Sign in: Ensure you're logged in to your ReadyCMS admin account.
- Navigate: Access the Settings menu and go to the Two-factor authentication.
- Google Authenticator: Download the Google Authenticator app on your smartphone or desktop if you haven't already.
- Scan the QR code: The Two-Factor Authentication settings contain a
QR code. Use Google Authenticator to scan this code.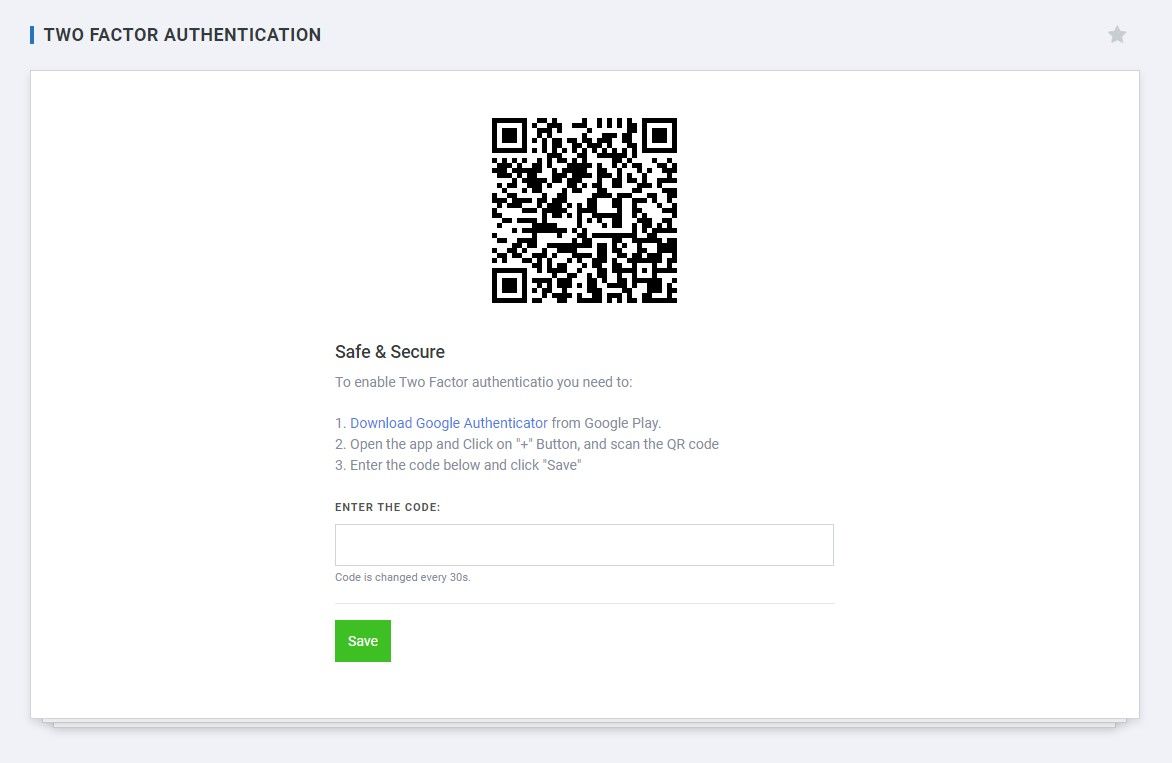
- Enter the generated code: Google Authenticator will generate a time-based, one-time code. Enter this code within the next 30 seconds.
- Save your changes: Confirm your action by clicking the "Save" button.
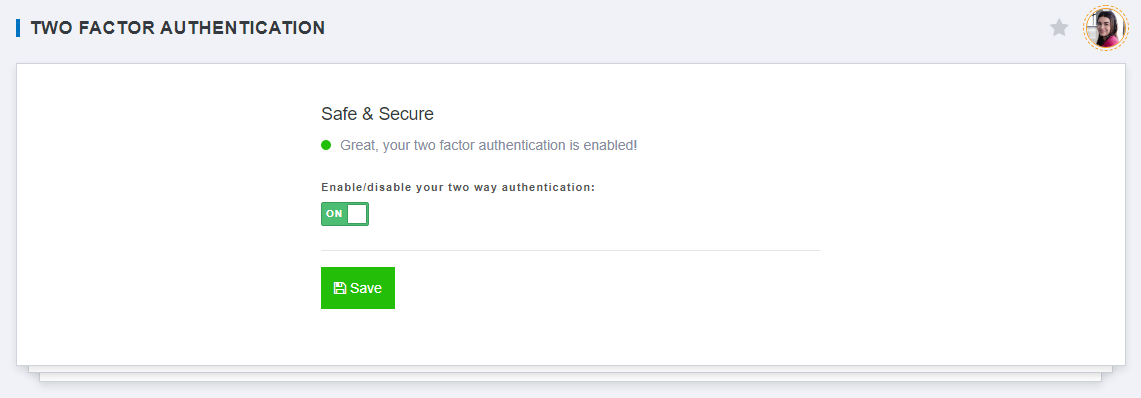
Congratulations, you've successfully activated two-factor authentication for your ReadyCMS account.
Quick note:
If you miss the 30-second window to enter the code, you will need the authenticator to generate a new one.
When you log into your account, you'll need to provide the time-based one-time code from the app. This additional layer of security will be required as long as two-factor authentication remains active.
Additional quick note:
The QR code scan is only necessary during the initial setup of two-factor authentication.
What's next?
If you decide to deactivate your two-factor authentication later, learn how to disable two-factor authentication.
Previous topic: Two-factor authentication