The general product details section is one of the most important parts of your product setup in ReadyCMS. This is where you input key information about your product, which will be visible to your customers and used across the platform for searchability, categorization, and display.
General details
The product's general details contain basic details about the product such as title, description, short description, poster image, and/or gallery.
Ensuring accurate and complete product details can greatly improve your customer’s experience, increase the likelihood of conversions, and enhance your SEO.
Title, description, short description
When you start adding a new product (following steps from How to add new products), the first thing you enter is the product's page title. The title must be unique because the URL slug is generated according to that title.
Note:
A slug is the part of a URL which identifies a particular page on a website in an easy to read form. It is the part of the URL that explains the page’s content.
In the Text text field, you can enter the product's description. This text field has an integrated Rich-text editor, so you can format your text however you want.
In the Short description text field, you should write a text that briefly introduces and describes a topic (about the product you are adding).
Note:
A short description is, for example, when you google search some term and the small text that shows under every search result.
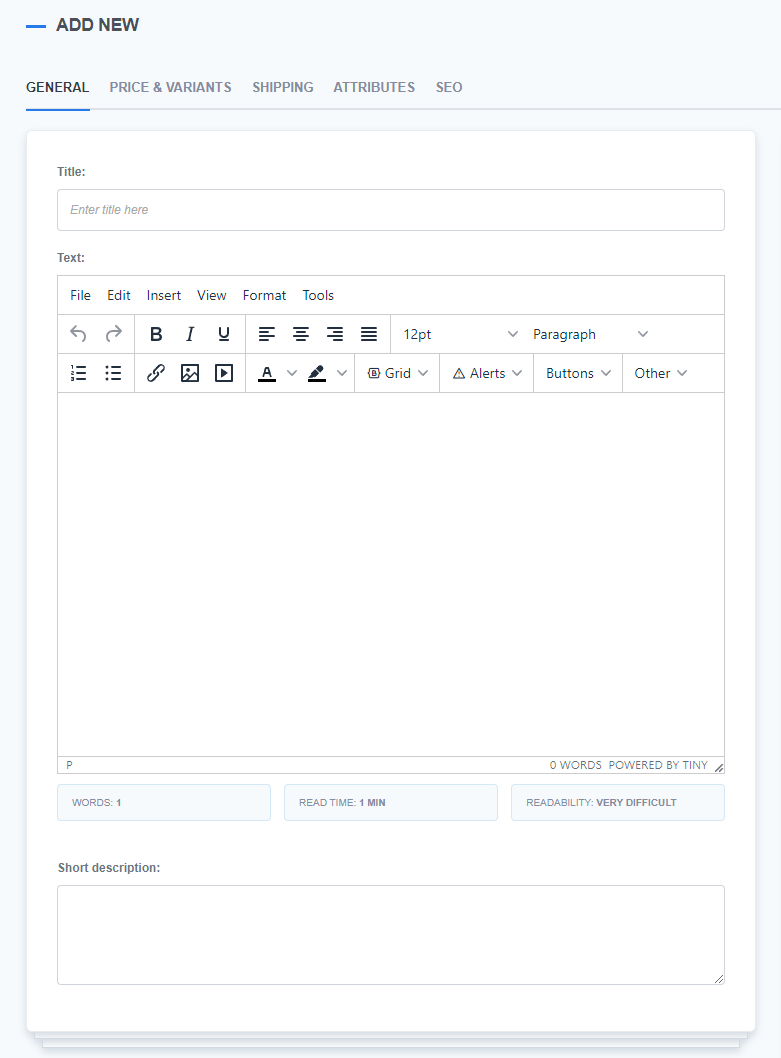
Best practices
When entering product titles and descriptions, consider how customers might search for your products. Use clear and descriptive titles and include relevant keywords in your product description to improve your SEO performance and search engine rankings. Descriptions should not only be informative but also compelling to encourage conversions.
Product variants
If your product has multiple variants, such as different sizes or colors, you can manage these through the variants section. Learn more about setting up product variants here.
Media
After you add the title, description, and a short description click the Save button to create the product page. Now the media widgets are enabled and you can add a poster image and/or a gallery for your product.
1. Featured image
The poster image (or Featured image) is the image that will be displayed along with the product in the searches.
The featured image widget allows you to upload the image, enter the image URL, or even seek help finding appropriate available photos of your product:
- Upload: Drag&Drop image file or use the Browse Files button to add the file
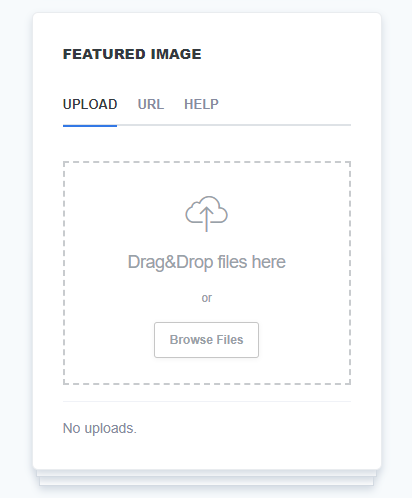
- URL: enter or paste the image URL directly into the text field
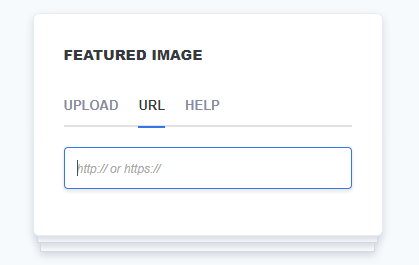
- Help: If you lack an image of your product, here you can find some free stock photo directories that you can use
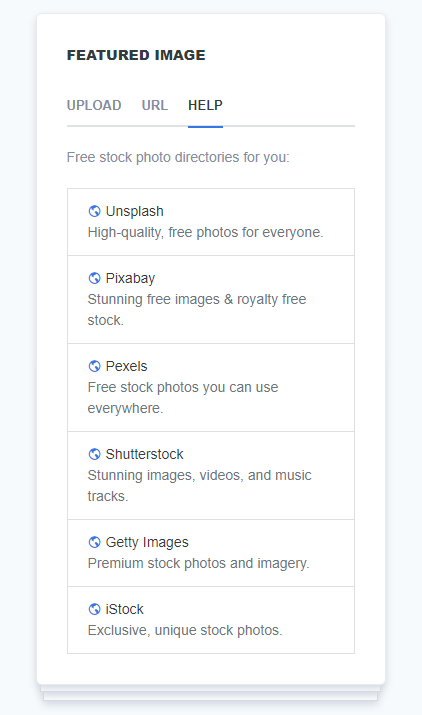
2. Gallery
The gallery widget functions similarly to the featured image widget. It has two options:
- Upload: Drag&Drop image files or use the Browse Files button to add the files
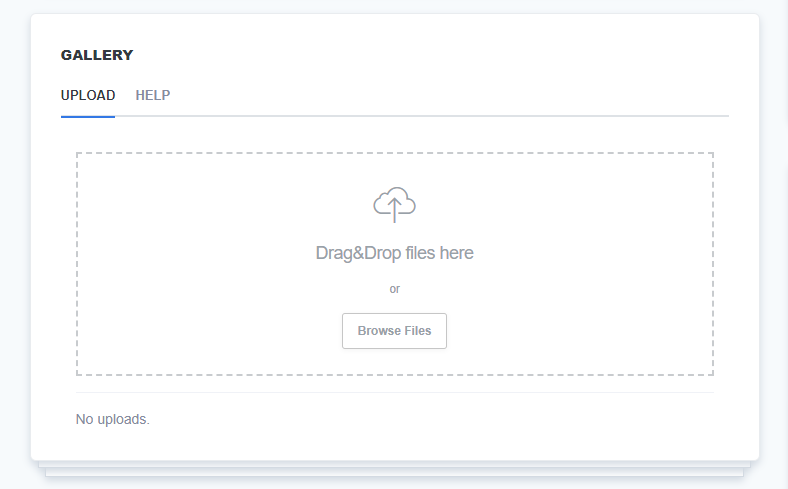
- Help: Use free stock photo directories to find multiple images of your product
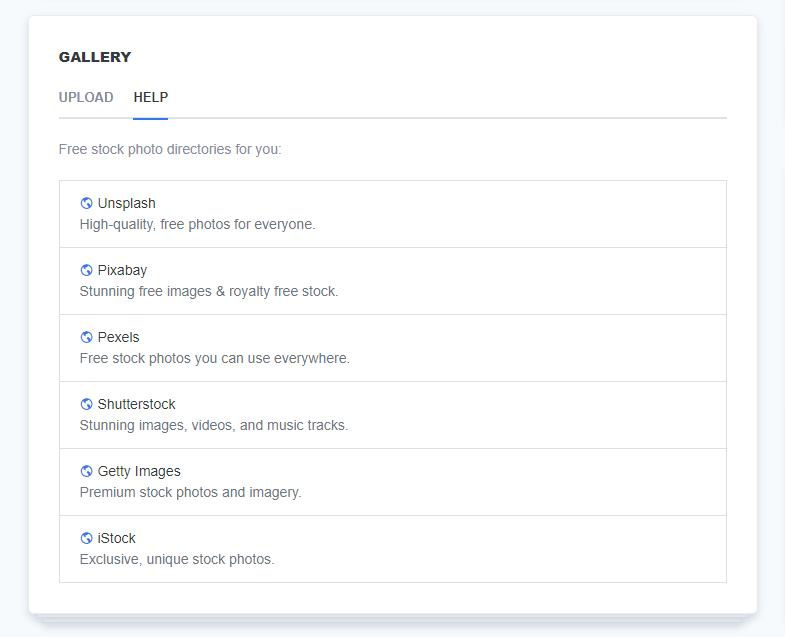
Best practices
Adding high-quality product images is key to a successful product listing. Ensure that images are clear and well-lit, and show the product from multiple angles.
What's next?
Now that you’ve set up the general product details, the next step is to manage pricing and variants. Learn how to configure product prices and create variants in the next guide - Price & Variants.
Previous topic: Product details