ReadyCMS can help you compress files you want to upload to your media storage and save some allocated space.
There are 2 built-in ways to compress files in ReadyCMS:
- Compressing singular file
Compress each file you upload via the Compress button in the collapsed menu. - Bulk compression
Compress 25 files simultaneously using the Compress images feature in the Media menu on the navbar.
How to compress singular images
ReadyCMS has a built-in tool for compressing files in the File Manager:
- Login: Sign in to your ReadyCMS account
- Navigate: Go to
Media>Cloud MediaorFTP Media
- Collapse menu: Choose the file you want to compress in the File Manager and click the
collapsebutton.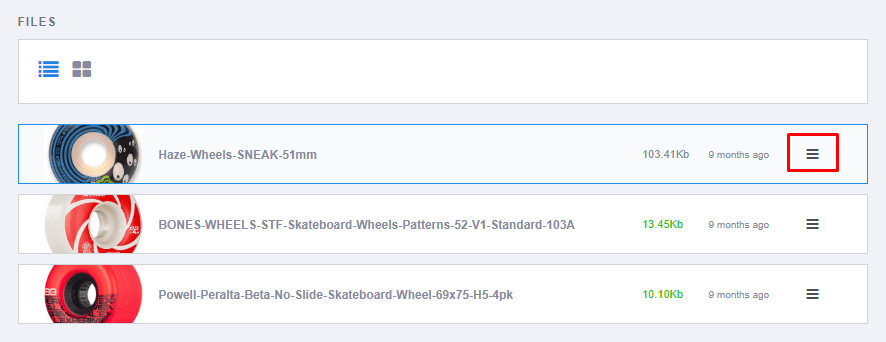
- Compress: On the right side of the collapsed menu, click the
Compresslink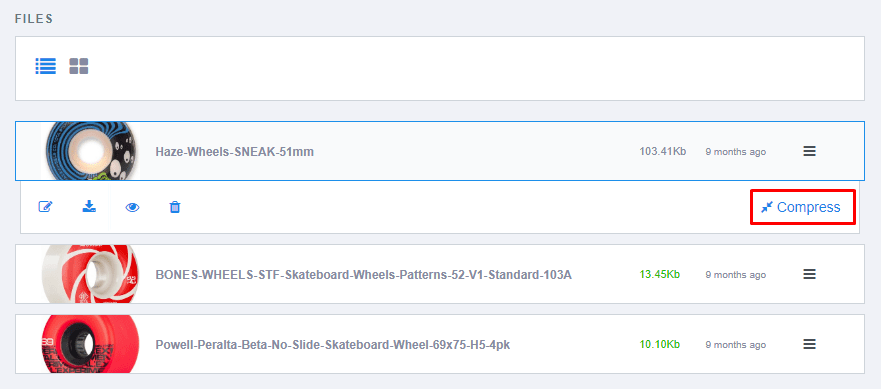
- Compressed: If the compression is successful, you can see the new file size.
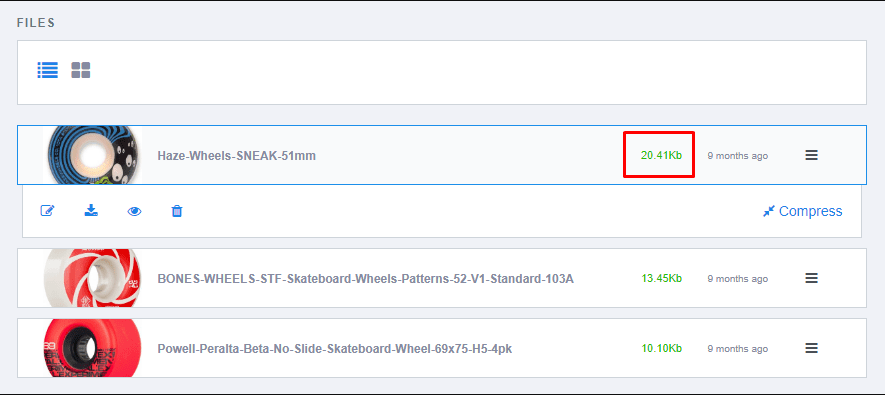
How does bulk compression work?
To compress several images at once, follow these steps:
- Login: Sign in to your ReadyCMS account
- Navigate: Go to
Media>Compress images
- Compress feature: This will take you to the Compress Media Images page
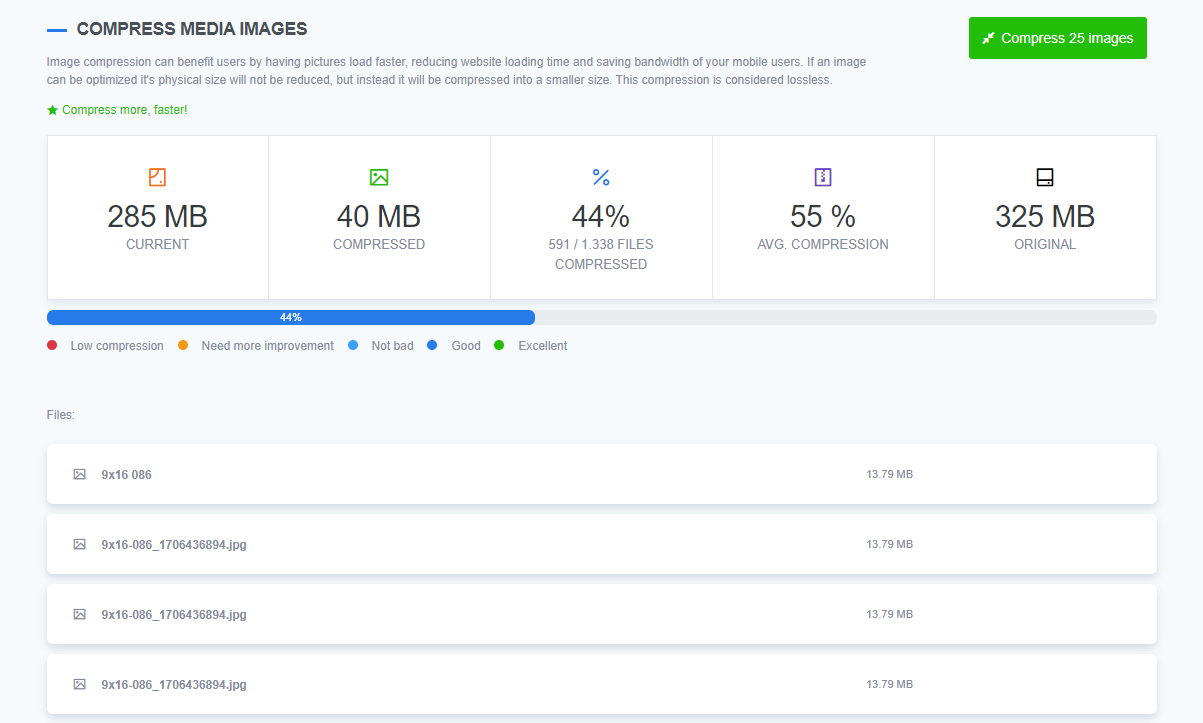
- Bulk: Click the
Compress 25 imagesbutton to start the compression - Finish: You will see each file's successful compression status and detailed storage space savings and compression percentage rates.
What's next?
Go to the next topic segment, which is called Languages.
Previous topic: Other media options